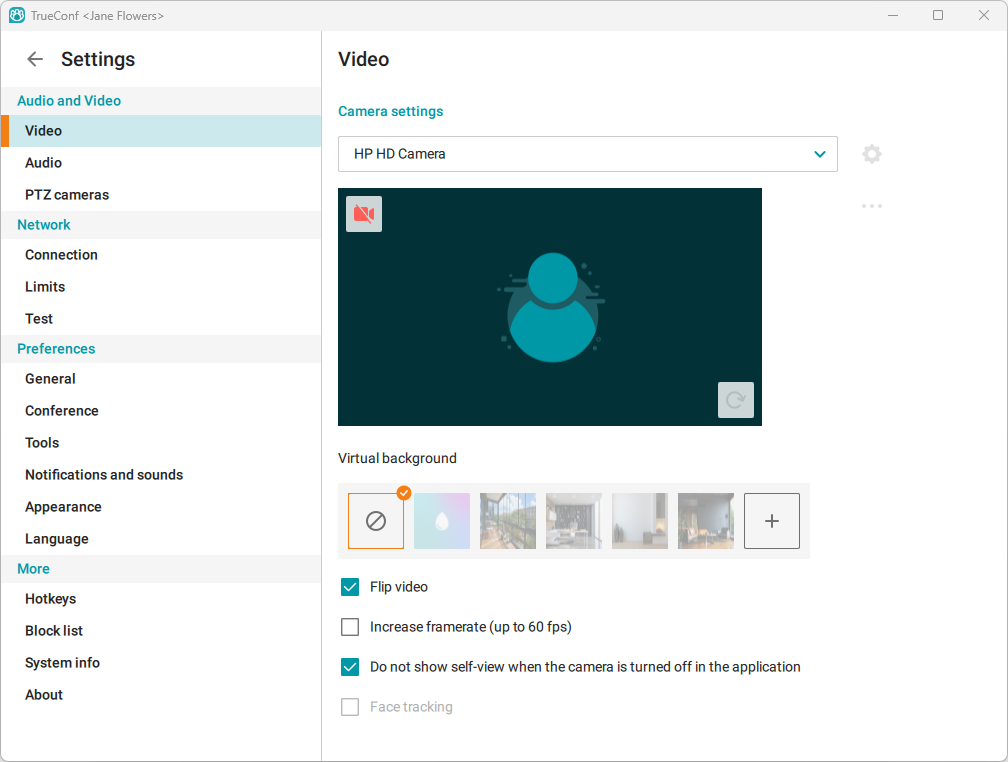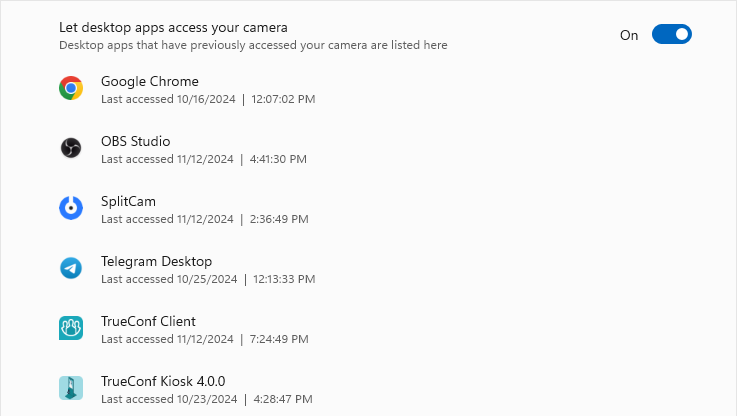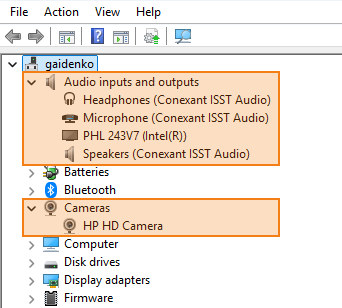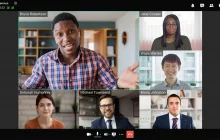Some problems with a camera or microphone may occasionally occur when using the TrueConf client application. This article will show why these devices may be unavailable.
Table of Contents
Camera and microphone test
Check the camera status in the client application by going to the Video section of the application settings and see how your self-view looks like:
If there is no video, turn on the camera by clicking the button . If there is still no video, try selecting the camera in the drop-down list. In case of any camera issues there will be an error message in the video area which will tell why the camera may be unavailable.
In case you have any issues with the microphone, make sure that the correct audio capture device is selected in the Audio section. Select the required microphone in the drop-down list Recording device.
No access to camera and microphone
To understand why there is no video from the camera or sound from the microphone, make sure that the client application is allowed to use these devices. Access to the camera and microphone is configured in the OS settings. A detailed guide is provided in this article.
Used by another application
The camera video can be captured only by one program at a time (e.g., a browser or TrueConf application). So, the camera may often be unavailable because it is used by another application. Close all other applications that may be using the camera, for example, camera apps, browsers, and video conferencing solutions. On Windows 10/11, you can view the list of applications that are using the camera, go to Settings → Privacy → Camera.
Unlike the camera, the microphone can be used by several applications.
Blocked by antivirus
It is possible that the antivirus installed on the PC does not allow the TrueConf application to use the camera or microphone. Disable the antivirus and try to connect to the camera in the client application again. If the problem is resolved, add TrueConf to the list of trusted applications in your antivirus.
Checking connection of peripheral devices
If you are using an external device, make sure that it is connected properly. Try disconnecting and reconnecting the peripherals. If the camera or microphone is connected via a USB hub, connect them directly to the PC. We recommend restarting the TrueConf application after reconnecting the camera or microphone to the PC.
Missing drivers
Make sure that the necessary drivers are installed and your operating system detects the camera and microphone. For example, if you are using Windows, go to Control Panel → Device Manager to check if the devices are detected correctly.
If your device is not included in the Cameras and Audio inputs and outputs tab, install the drivers from the manufacturer’s official website. If the camera is included in the list of devices but does not work, update the drivers using the OS tools or contact your administrator. After updating the drivers, restart your computer.
If none of the actions above solves the problem with the camera or microphone, collect the application logs and contact TrueConf support center for assistance.