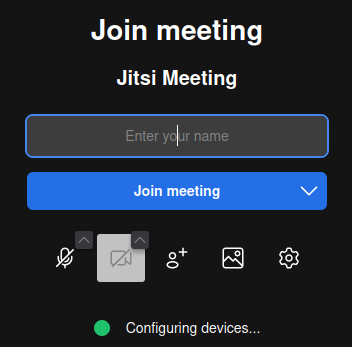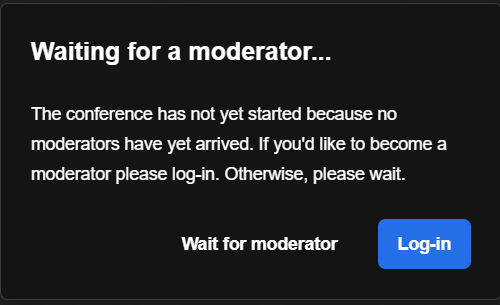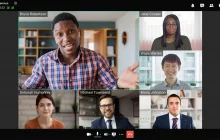Previously we discussed Mattermost in the article about the integration of this solution and described its installation in detail.
One of the disadvantages we mentioned was the lack of audio and video communication. This problem was partly solved in Mattermost 7.0 (calls and content sharing features were added).
However, it is critical to mention that conferencing is available only in the audio format and several preliminary configurations have to be made before one can start using this feature. The plugin for making calls inside Mattermost is pre-installed for all users who deploy this solution on premises (on their own servers).
Table of Contents
Alternative solutions
Before we start integrating Jitsi into Mattermost, we should briefly discuss the solution that provides all the necessary features out of the box. TrueConf Server can be viewed as one of such alternatives. It can also be deployed on premises, i.e., on your own servers.
In comparison with Mattermost, TrueConf offers the following benefits:
- Off-the-shelf support for video communication (no additional solutions have to be installed)
- Ability to use and control all features with GUI (in Mattermost+Jitsi, you will need to type the command for starting a conference in the chat input field while in TrueConf, you can call a user in one click).
- Easy-to-use team messenger that allows participants to escalate a chat into a conference in one click (this conference will include all the participants of the chat or some of them)
- A variety of different conference modes designed for different workplace activities.
- Syncing the list of contacts from directory services (Active Directory, FreeIPA, OpenLDAP and others)
- UltraHD (4K) conferences
- High security of conferences achieved with the help of the proprietary protocol used for sending audio and video streams
- Intuitive conference management UI available to moderators
- Webinars that can be joined by guests (mandatory registration of participants may be configured)
- Use of multiple encryption algorithms and protocols (AES, HTTPS, SSL/TLS, SRTP, H.235); no additional modules or time-consuming configuration will be needed
- Ability to manage conference video recording on the server side right during the event
- Extended conference analytics
- Ability to join a conference via third-party protocols like SIP, H.323, or RTSP.
Overall, you will get an all-in-one corporate communication system that does not require additional configuration and complex integrations.
How to incorporate video conferencing into Mattermost
To hold video conferences in Mattermost, one should integrate the corresponding plugin. For example, it is possible to use Jitsi that we discussed in our knowledge base article.
First of all, you will need to install Mattermost and make some preliminary configurations of this solution.
We tested this solution on Ubuntu 23.10. Mattermost was deployed in a Docker container.
Integration of video conferencing with the Jitsi plugin
There are two ways of adding this plugin: from the application store within Mattermost and through manual installation.
To install the plugin from the application store, you will need to click the button ![]() in the upper panel, then select the Marketplace option. Type the title of the required plugin and then click on the Install button. After the installation, the plugin will be displayed in the Installed section in the store. If it is necessary to make additional configurations of the plugin, you will need to select the plugin and click the Configure button. In this section you will be able to:
in the upper panel, then select the Marketplace option. Type the title of the required plugin and then click on the Install button. After the installation, the plugin will be displayed in the Installed section in the store. If it is necessary to make additional configurations of the plugin, you will need to select the plugin and click the Configure button. In this section you will be able to:
- Enable/disable the plugin
- Set the URL of the Jitsi server
- Enable the Jitsi pop-up window within Mattermost
- Select how conference names should be set in Jitsi
- Configure authentication with JSON Web Tokens.
If it is impossible to install the plugin from the store, you will need to install the plugin manually.
At first, you will need to download the archive with the latest version of the plugin. To find it, follow this link.
After downloading this plugin, you will need to go to the Mattermost server control panel. Go to the System Console → PLUGINS → Plugin Management and check if the Choose file and Upload buttons are available in the Upload Plugin subsection. If yes, click on the Choose File button and specify the path to the file. Then click Upload.
If the buttons are unavailable, take these steps:
- Open the directory where the container with Mattermost is stored:
1/home/$USER/docker/volumes/app/mattermost/config - Open the file config.json, find the object
PluginSettingsand its propertyEnableUploads. - Manually change the value of the parameter from
falsetotrue; - Restart your Mattermost server. To do it, you will need to open the terminal and run these commands:
12sudo docker stop <container-name>sudo docker start <container-name>
- After the server restart, go back to the Plugin Management section. The Choose file and Upload buttons will become enabled in the Upload Plugin section.
Then, you will be able to upload the Jitsi plugin.
Before you start using the plugin, make sure to enable it. Go to Marketplace, open the Installed tab and click the Configure button which is right next to the plugin.
In the settings menu, select the true option for Enable Plugin. The plugin will become enabled and available for use. Besides, it will be possible to make additional configurations. After selecting all the required options, click the Save button below.
Now you can use video conferencing at any moment by sending the /jitsi command to the chat.
Then, the ID of the meeting will be displayed in the chat; you will also see the button for joining this event.
/jitsi command should be used in advance because in some cases the pop-up with the connection button may appear after a significant delay.
After clicking the button, a user will be directed to the conference. At first it is necessary to allow the application access to the microphone and camera in the pop-up window.
Then, you will need to enter your name:
If a user is acting as a moderator, he/she will need to click the Log-in button in the pop-up menu after entering the name:
If this person does not have a Jitsi user account, it has to be created. Alternatively, one can authorize with an existing Jitsi account.
All the users who join the meeting as regular participants will have to enter the name that will be displayed in the conference layout. Then, they should click on Wait for moderator.
Key takeaways
Mattermost does make it possible to hold video conferences. However, to do it, you will have to install the plugin which has to be configured separately.
On the other hand, TrueConf Server can allow you to deploy a team messenger and a video conferencing platform within a single all-in-one solution. No additional software will have to be installed.